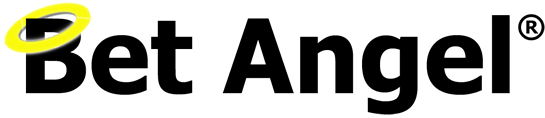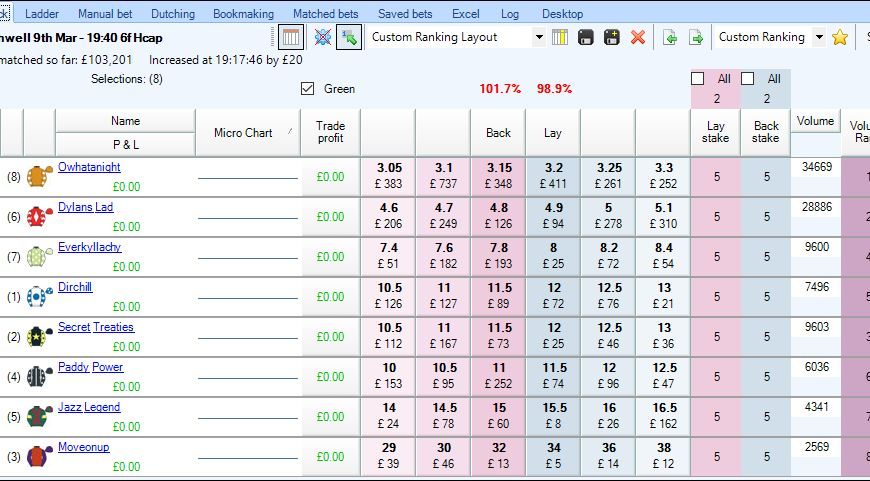When trading any Betfair market the one thing you’ll always want to know, even if you don’t realise, it is the ranking (order) the selections are in.
By default selections in Bet Angel are ordered the same way as they are in Betfair, but many people also like to see and rank their selections in order of favouritism or maybe by stall draw or BSP. So its not uncommon to be able to do this in Betfair trading software.
Custom rankings in Bet Angel
With Bet Angel, you have the freedom to go much much further and rank your selections in just about any order you want by assigning them to a custom ranking list. You can have up to five of these.
These customized rankings can then be used throughout Bet Angel, for example you could trigger other rules on selections in a market using these rankings, or you can display selections on your one-click trading screen etc and then have them re-order (automatically or manually) or even display the rankings as numerical values in a custom column.
In the image below I’ve put the selections in a custom ranking list and ranked them by traded volume, I’ve then created a custom column to display these ranking using numerical values, this allows me to see which ones are out of sync for example with there current Betfair or favouritism order.
How to create your own customized ranking then display them on your one-click screen with numerical values is what I’ll be covering in this blog.
Getting Started
No matter how you intend to use your custom rankings, the first few steps of the process is always the same – you need to put the selections in a custom ranking order.
To do this we need to create a simple rule using Guardians Rules Editor. Once we open that the rule type we need for this is called ‘Update the Rankings of Selections’.
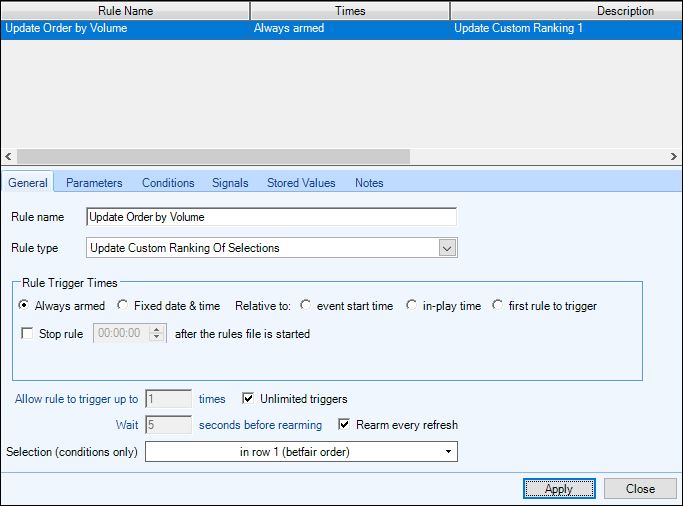
The rule has been set to always be armed and to trigger unlimited times and rearm after every refresh, so as soon as its applied to a market it will begin ranking selections in the order your about to tell it and you’ll always have the most up to date order, there after.
Of course you might want something slightly different, for example you may want the ranking storing just once as the market goes in-play, or to update every several minutes after it goes in-play so you’d set this part to whatever suits your needs.
Options on Ranking Selections
When creating your own custom ranking you have the following list of options of how you want to rank your selections.
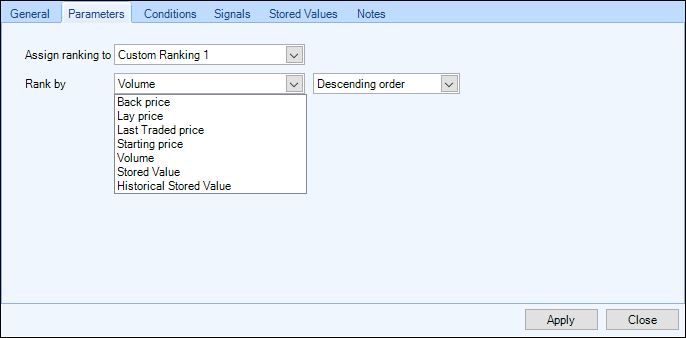
At first glance, this may not appear that groundbreaking by Bet Angel”s standards. But most of these are just the commonly used ranking methods you might want to quickly use, the real power and flexibility of this feature comes when ranking selections by a ‘Stored Value’, but I’ll leave that for another blog.
For now, we’re just going to keep it simple and use one of the pre-set options here to rank selections by volume in descending order (highest volume first), and these are going to be assigned to the ‘Custom Ranking 1’.
NB; Remember you can create up to five customized ranking and assign them to ‘Custom Rankings 1 to 5’
Before I go any further, just to give you a taste of what it means to rank selections by a Stored Value, it means you can make use any of the extensive lists of stored value options and then rank your selections in that order, take a look at the image below for a full list of all the information you can Store as a Value – then use to rank your selections.
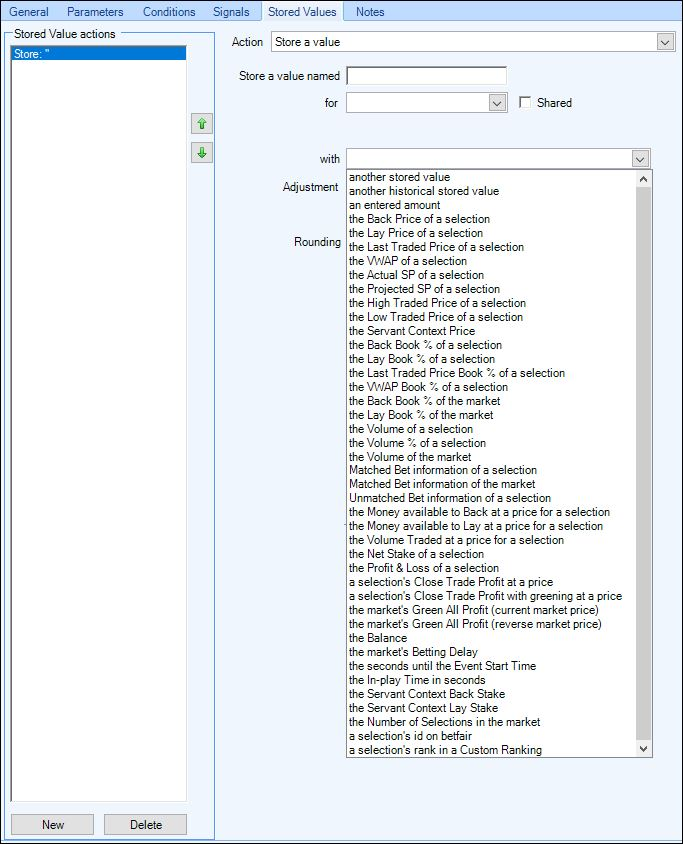
And it doesn’t stop there, as you can also see you can use values stored in History Lists, which means you could if you wished rank your selections based on historical information, so you might want columns that show the selections order by lowest traded price an hour ago, 60secs ago, 30 secs ago, 5secs ago In short you can create custom columns and display the rank of selections and if required sort there order using any of the information shown in the images above from the present time to any past historical intervals you want – but that’s for another blog.
Creating a Custom Ranking
Back to this example, on the Parameters tab we have selected the ‘Custom Ranking 1’ as the list we’ll be assigning the ranking to and we’re ranking by volume in descending order.
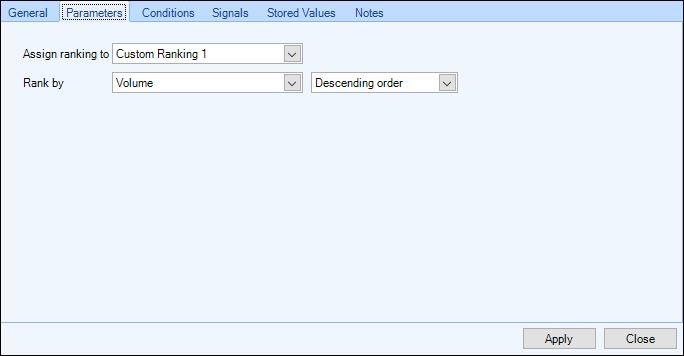
and basically that’s the rule created to update the ranking how we want them done, next we need to add some rules to assign a numerical value to each selection based on their current order.
Adding Numerical Values
For this part, we need to add a ‘Set/Modify Stored Value’ rule to the automation file. I’ve also set this rule to always be armed with an unlimited amount of triggers and trigger every refresh so it too will also always have the most up to date information.
The rule has also been applied to rank 1 in custom Ranking 1 (ie, as the first rule triggers and updates the custom ranking 1 list, this rule will trigger on whichever selection is currently ranked 1 in that list, meaning the selection with the greatest traded volume).
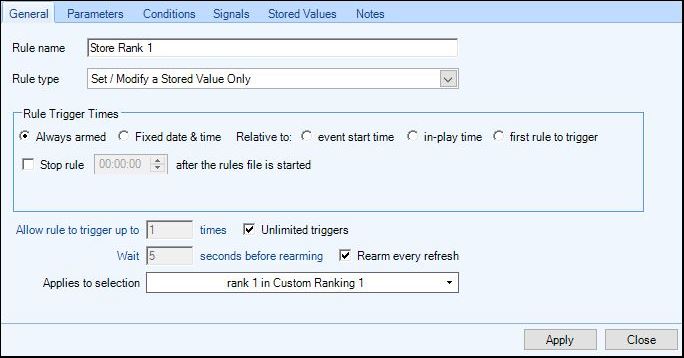
Next we need to use the Stored Value tab, here I’ve created a Stored Value (shared) to store a value which I’ve named ‘order’ with an entered amount of 1
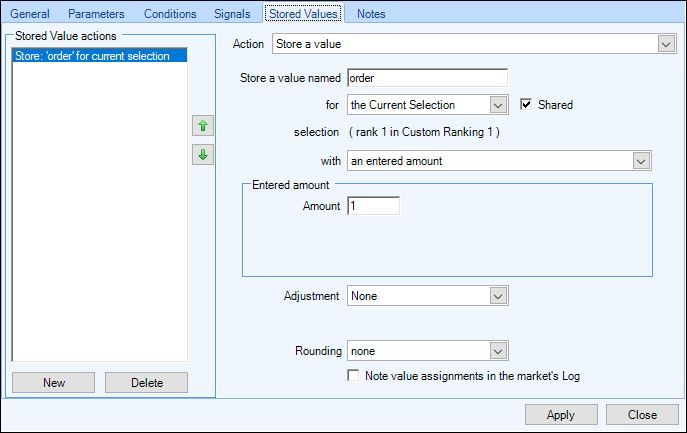
By using a (shared’)stored value it means this value can be used throughout other area’s of Bet Angel, ie, on the one-click screen, by other rules etc
Adding Additional Rules
We now need to repeat that step and create a rule for each selection, the quickest way is to select the rule you’ve just made then click the ‘Duplicate’ icon to create a perfect copy of that rule.

Then just make the minor edits to the rule name, the selection its applied to and on the Stored Value tab change the amount entered to 2
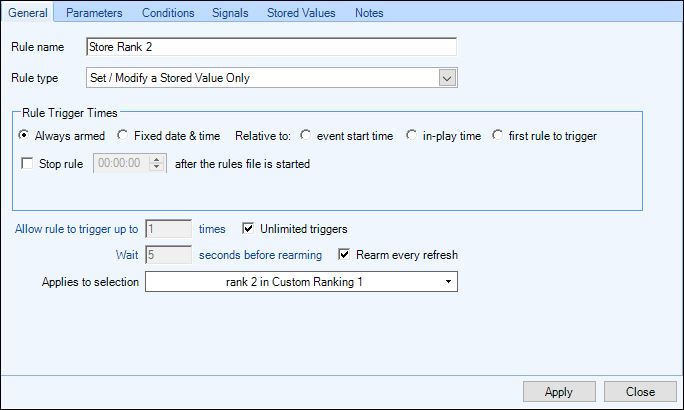
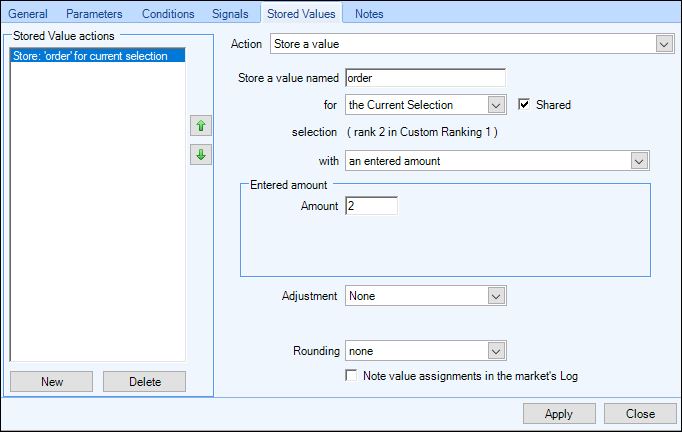
Then keep repeating that until you have a rule for each selection or as many as you are likely to need.
Saving the Rules File
Once you’ve created a rule for each selection you can save the rules file and give it a name of your choice, I’ve called this one ‘Custom Ranking Values’
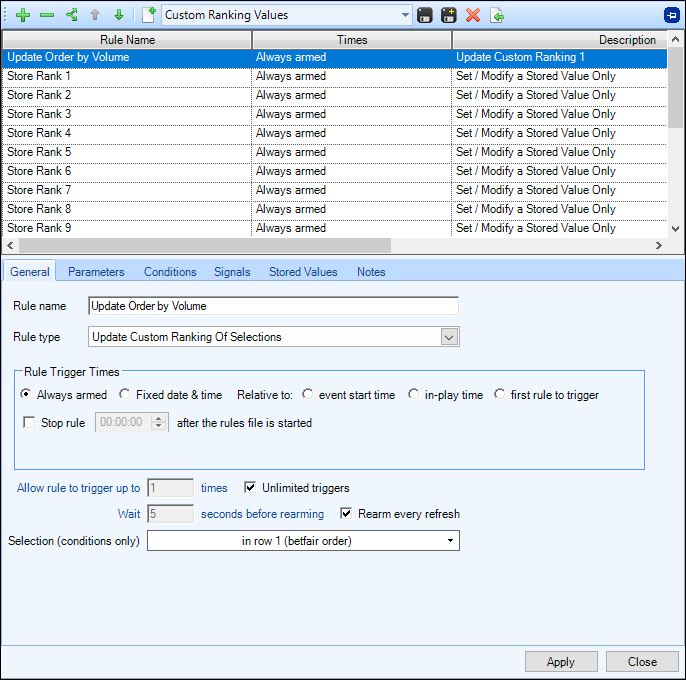
That’s the rules file finished, it can now be applied to all your markets in Guardian. You can also run it as a Safety Servant as described in this post from the Bet Angel forum so it begins triggering and ranking the orders of the selections as soon as you open a market on your trading screen.
Creating the Custom Column
We now need to create a custom column to display the ‘Entered Amounts’ from the Stored Values rules we’ve just created.
If you’ve never created a Custom Column before this post from the Bet Angel forum will explain the process in full detail, but all we are doing here is entering the name of the Stored Value (shared) from the rules file we’ve just created into the custom column editor.
When you open the Custom Column Editor we need to either select an existing Custom Column profile to edit or click the ‘New’ button to create a new profile to begin editing.
Then choose a name for the custom column (this will be what appears in your column header on your one click screen), for this I’ve chosen to call the column ‘Volume Rank’.
For the ‘Action’ select ‘Display a Shared Stored Value’ and then enter the name ‘order’ (or whatever name you gave the Stored Value when creating the rules for the selections above).
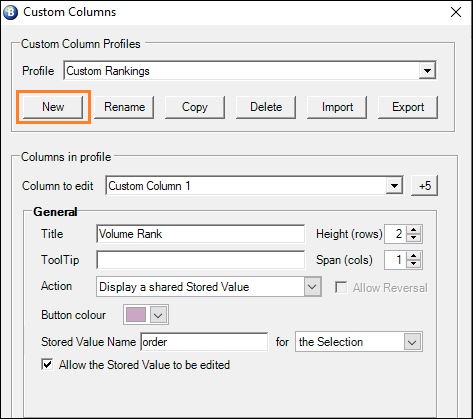
Viewing the Custom Rankings
Once you’ve done that you can save the profile and return to your one click screen.
To display the custom column, you need to select the custom column profile you’ve just created (ie, ‘Custom Rankings’), finally, you need to enable the column you’ve created, to do this click the icon that looks like a calendar and tick the box next to the column you’ve just created. In this case it’s the one named ‘volume rank’ or whatever you choose to call it.
Once your custom column is displayed you can re-save your one-click screen layout by clicking the ‘disc/save’ icon to the right of the calendar icon.
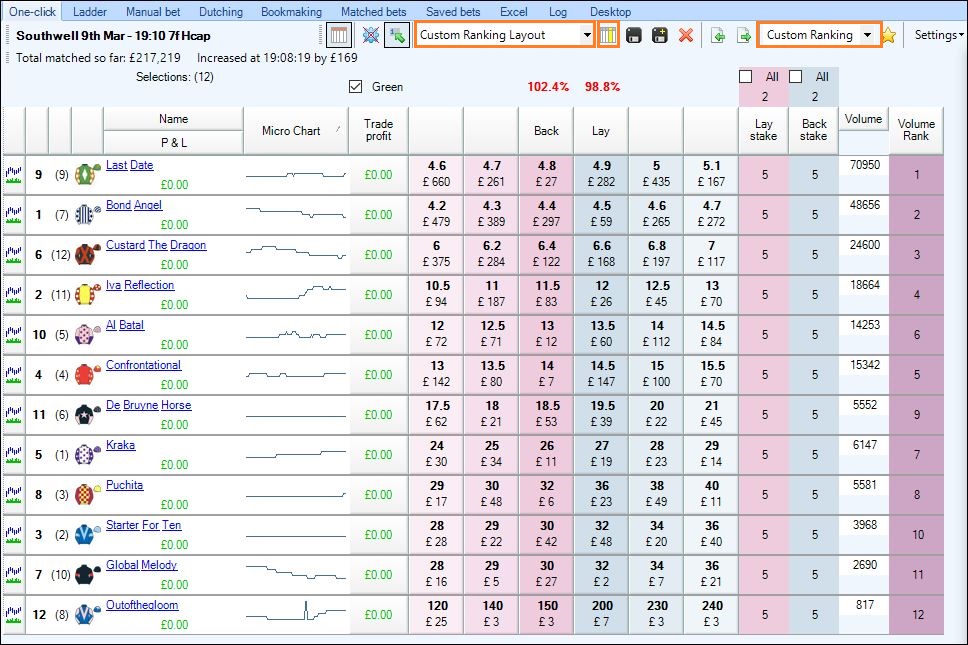
You are now ready go – remember just add your days markets to Guardian and apply the rules file or run it as a safety servant and when you open a market on your one-click screen you’ll see the newly created custom column displaying the numerical ranking of selections by volume.
Sorting the Ranking Order
Remember although the numerical values will show the ranking by volume (or whatever you’ve chosen to rank them by) you can click on any of the column headers and Bet Angel will also sort the order the selections in real time.
Advanced Custom Ranking
As I touched on at the start of this blog I’ll follow up this example up shortly with another blog showing how you can use the Stored Values and History Lists to unleash even more custom rankings and either display them or trigger other rules using those rankings.